EchTherm FAQ
Before entering the bug report form, which we will try to answer as quickly as possible, we advise you to consult this FAQ section, which may give you a quick answer to the problem you are experiencing with EchTherm.
Message d’erreur lors de l’ouverture de l’interface principale
The following warning message appears :
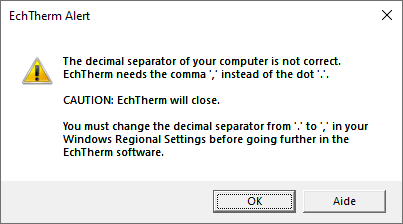
Associated problem found : EchTherm does not start.
Here's the main reason why this type of message appears :
The decimal separator on your PC is set to “.” instead of “,”. The EchTherm software calculation sheets always use the decimal separator “,”.
To solve this problem : Votre ordinateur doit être configuré avec un séparateur décimal « , ». Ce réglage s’effectue à partir du menu « Panneau de configuration », puis cliquez sur le menu « Horloge et région », cliquez sur « Paramètres supplémentaires » et sélectionnez le symbole décimal correct « , ».
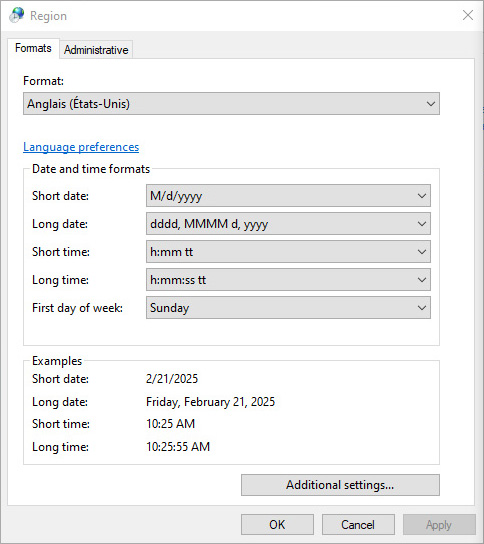
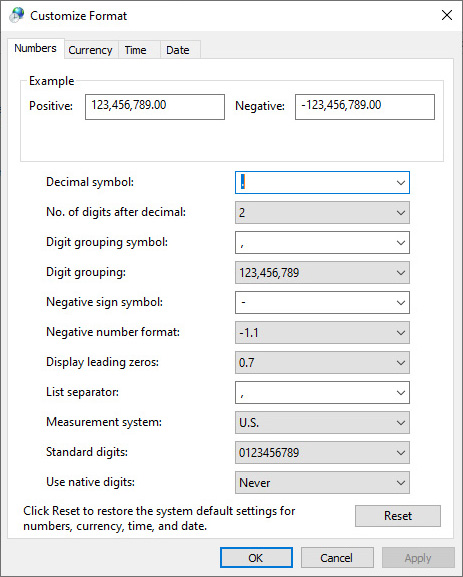
The following warning message appears :
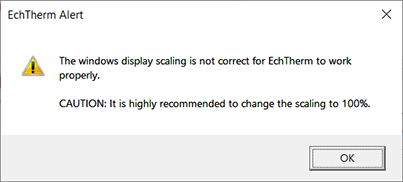
Associated problem found : Navigation buttons in EchTherm tools are not displayed. The buttons appear as follows :
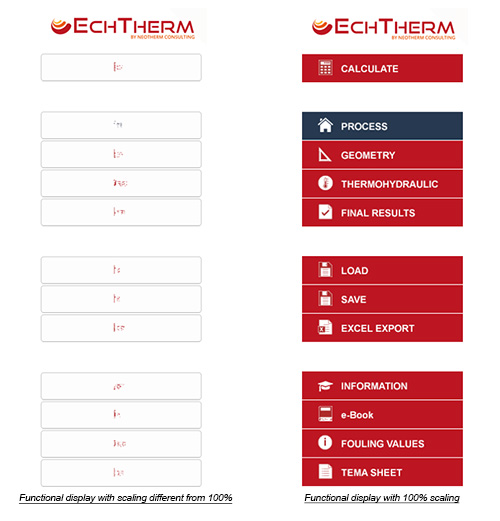
Here's the main reason why this type of message appears :
Your screen is not scaled to 100%.
To solve this problem : Your screen must be scaled to 100%. This setting is made from the display parameters (left-click on the desktop, access the “display parameters” menu, “scaling and layout”, then select the 100% value on “Scaling”).
If you're using 2 work screens, it's possible to keep different display scales between several screens (this may not be possible on all workstation configurations (types of computers, screens, display distribution between screens)), to do this :
- The screen set to 100% must be the main screen (other screens may have other display settings);
- EchTherm and the calculation sheets opened from the EchTherm interface must be launched from the 100% display screen (which is normally done automatically by having chosen the screen set to 100% as the main screen), and must remain on this screen.
The following warning message appears :
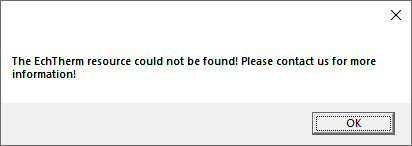
Associated problem found : The spreadsheet does not open once you have clicked on the associated button in the main interface. EchTherm software cannot find the spreadsheet (file with .EXE extension located in the “C:\Program Files (x86)\EchTherm\fscommand” folder).
Here's the main reason why this type of message appears :
- EchTherm installed in the wrong folder (the “EchTherm” folder must be in the “C:\Program Files (x86)” folder)
- Partial installation of EchTherm software
- Antivirus software deletes spreadsheets when you try to open them
To solve this problem :
- Check that the “EchTherm” folder is located in the “C:\Program Files (x86)” folder.
- Check that the “C:\Program Files (x86)\EchTherm\fscommand” folder consists of 111 “.EXE” files and one “Userlib” folder.
- If this is not the case, please check your antivirus settings to prevent it from deleting files with the “.exe” extension in the “C:\Program Files (x86)\EchTherm” folder.
- Then uninstall the current version and delete the entire “C:\Program Files (x86)EchTherm” folder.
- Finally, reinstall the latest version of EchTherm software.
Problème d’affichage des feuilles de calcul
The “SAVE” button in each file is located just below the “LOAD” button.
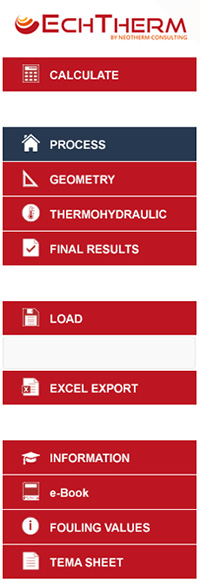
Here's the main reason why this type of message appears :
- The calculation has not converged: Generally speaking, a calculation can only be saved once it has converged.
- Since your last calculation, you have modified a variable or an input parameter.
- You haven't run a calculation yet.
or
or
To solve this problem : Restart a calculation by clicking on the “CALCULATE” button.
Message d’erreur lors du lancement d’un calcul
The following warning message appears :
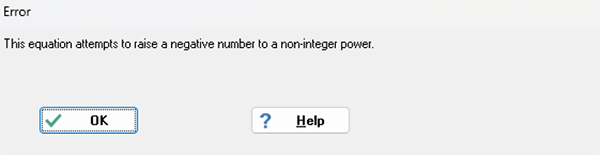
Here are the main reasons why this type of message appears :
Inconsistent values for simple mechanical calculation parameters.
- Example 1: You have entered/selected a tube thickness that is too high in relation to the external tube diameter, or a tube diameter that is too low in relation to the entered/selected thickness: this results in a negative internal diameter.
- Example 2: You have entered a tube bundle diameter larger than the grille diameter.
To solve this problem : Check the consistency of your geometric data.
To solve this problem : Check the consistency of your geometric data.
The following warning message appears :
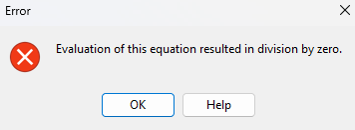
Here are the main reasons why this type of message appears :
Data entry error: Inconsistent values in your data entry, preventing you from solving energy conservation equations or simple geometric calculations.
- Example 1: You have entered process data which assumes that both fluids are heating up, or both fluids are cooling down: The energy conservation balance is impossible.
- Example 2: You have entered process data that assumes a negative flow rate: the energy conservation balance is impossible.
- Example 3: You have entered permissible pressure drops that are too high in relation to the operating pressure: the outlet pressure is potentially too low, resulting either in a phase change that prevents the energy conservation balance from being solved, or it is negative and no thermophysical property data can be calculated.
- Example 4: You have entered temperature data that assumes a division by 0, for example because a zero pinch has been imposed (equality between the inlet temperature of the hot fluid and the outlet temperature of the cold fluid in counter-current operation).
- Example 5: You have entered geometry data equal to 0, or created zero geometric results.
To solve this problem : please enter inlet and outlet temperature data for each fluid consistently.
To solve this problem : please enter inlet and outlet temperature data for each fluid consistently.
To solve this problem : Please enter a permissible pressure drop that is significantly lower than the operating pressure.
To solve this problem : please enter inlet and outlet temperature data for each fluid consistently.
To solve this problem : please enter geometry data that is consistent with each other.
The following warning message appears :
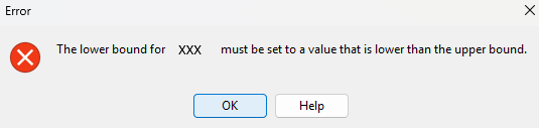
Here are the main reasons why this type of message appears :
Data entry error: Inconsistent values in your data entry that do not allow energy conservation balance equations to be solved.
- Example 1: You have entered process data that imposes hot fluid inside, but an additional input option (e.g. via check box) imposes hot fluid outside (or vice versa).
- Example 2: You've entered inconsistent geometry data.
To solve this problem : Please enter the inlet and outlet temperature data for each fluid consistently, or choose the hot or cold fluid location options to match your entries.
To solve this problem : please enter geometry data that is consistent with each other.
The following warning message appears :

Here are the main reasons why this type of message appears :
Data entry error: Inconsistent values in your data entry, preventing you from solving energy conservation equations or simple geometric calculations.
- Example 1: You have entered permissible pressure losses greater than or equal to the operating pressure: the outlet pressure is negative and no thermophysical property data can be calculated.
- Example 2: You have entered a cold fluid outlet temperature higher than the hot fluid inlet temperature.
To solve this problem : please enter a permissible pressure drop lower than the operating pressure.
To solve this problem : Check the consistency of your specifications.
The following warning message appears :

Here are the main reasons why this type of message appears :
Data entry error: Inconsistent values in your data entry, preventing you from solving energy conservation equations or simple geometric calculations.
- Example 1: You have entered permissible pressure losses greater than or equal to the operating pressure: the outlet pressure is negative and no thermophysical property data can be calculated.
- Example 2: You have entered a cold fluid outlet temperature higher than the hot fluid inlet temperature.
To solve this problem : please enter a permissible pressure drop lower than the operating pressure.
To solve this problem : Check the consistency of your specifications.
The following warning message appears :

Here are the main reasons why this type of message appears :
Data entry error: Inconsistent values in your data entry, preventing you from solving energy conservation equations or simple geometric calculations.
- Example: You are in “Personal Properties” mode and your manual entries of thermophysical fluid property data are inconsistent: the enthalpies entered do not allow for a resolution of the energy conservation balance (enthalpy should increase with increasing temperature).
To solve this problem : please enter a consistent development of enthalpies as a function of temperature levels.
The following warning message appears :

Here are the main reasons why this type of message appears :
Inconsistent or overly restrictive data entry values that prevent the resolution of energy conservation equations or simple geometric calculations.
- Example: You are in “Personal Properties” mode and your manual entries of fluid thermophysical property data are inconsistent or too restrictive: dynamic viscosities (or another thermophysical property other than enthalpy) become negative. A common example of this problem is to have entered viscosity values over a temperature range quite different from the temperature conditions obtained by balance (fluid temperature and/or wall temperature), and at one of these temperatures linear extrapolation generates negative dynamic viscosities, making the calculation impossible.
To solve this problem : please extend the temperature range for process data entries.
The following warning message appears :

Here are the main reasons why this type of message appears :
Inconsistent values for simple mechanical calculation parameters.
- Example 1: You have entered/selected a tube thickness that is too high in relation to the external tube diameter, or a tube diameter that is too low in relation to the entered/selected thickness: this results in a negative internal diameter.
- Example 2: You have entered a tube bundle diameter larger than the grille diameter.
To solve this problem : Check the consistency of your geometric data.
To solve this problem : Check the consistency of your geometric data.
The following warning message appears :

Here are the main reasons why this type of message appears :
Inconsistent values for simple mechanical calculation parameters.
- Example 1: You have entered/selected a tube thickness that is too high in relation to the external tube diameter, or a tube diameter that is too low in relation to the entered/selected thickness: this results in a negative internal diameter.
- Example 2: You have entered a tube bundle diameter larger than the grille diameter.
To solve this problem : Check the consistency of your geometric data.
To solve this problem : Check the consistency of your geometric data.
The following warning message appears :
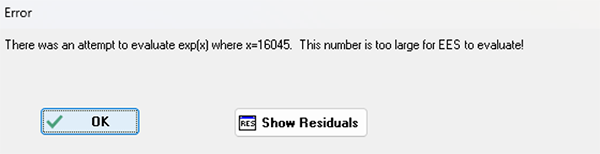
Here are the main reasons why this type of message appears :
Excessively high or low values of operating parameters such as flow velocities.
- Example: You have entered process and geometrical data that result in very high or low flow rates in relation to a fluid cross-section that is too small or too large: the resulting velocities are either supersonic or close to 0, resulting in aberrant exchange coefficient or pressure drop values.
To solve this problem : This problem often arises when the calculation is launched at the process data entry stage, without having modified the geometrical parameters, or when the geometrical parameters have been entered too haphazardly. After checking your process data entries, check the geometric data associated with the cross-sections (number of passes, number of tubes, diameter, etc.). Try using either stronger or weaker cross-sections. If the problem persists, contact us.
Autres messages d’erreur lors du lancement d’un calcul
The following warning message appears :
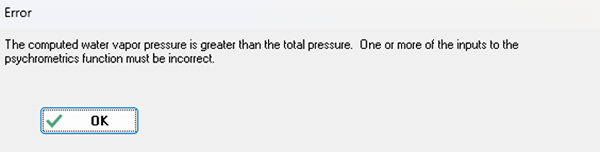
OR
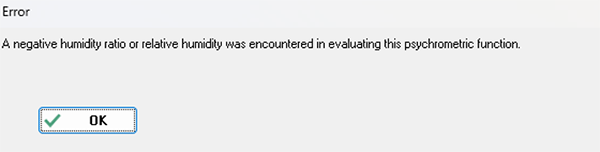
OR

Here are the main reasons why this type of message appears :
Problems mainly related to relative humidity management, especially condensation of humid air.
- Example 1: You have selected a humid air fluid as the hot fluid and entered a relative humidity of 0%.
- Example 2: You have chosen a humid air type fluid as the hot fluid associated with a certain input temperature and relative humidity values. The calculated parietal conditions (combined with the operating conditions of the cold fluid and the geometry) result in condensation of the humidity present in the air. The resultant calculations are impossible to perform due to the coupling of outlet temperature and outlet relative humidity, for which thermophysical property tables are unavailable.
To solve this problem : In this case, either set the value higher than 0%, or choose dry air.
To solve this problem : This is a recurring problem when using humid air at high temperatures or pressures far removed from atmospheric pressure, combined with relative humidity values that are generally too high. Try gradually lowering the input relative humidity value until the calculation is successful. If the problem persists, contact us.
Problème lors de la sauvegarde ou du chargement d’un fichier de sauvegarde
The following warning message appears :
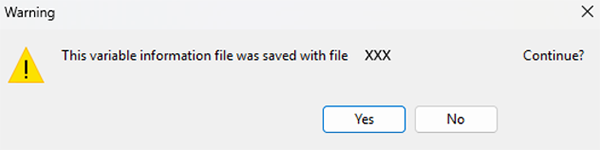
Here are the main reasons why this type of message appears :
- Using the “LOAD” button, you have just loaded a backup file (extension “.var”) that was saved with a previous version of this same worksheet.
- Using the “LOAD” button, you have just loaded a backup file (extension “.var”) which has been saved with another worksheet.
To solve this problem :
- If the loaded file comes from a version prior to this worksheet, check the consistency of the loaded data, in particular the drop-down menus (see next section).
- If the “.VAR” backup file comes from another spreadsheet, open the corresponding spreadsheet with which the backup file was saved.
The following warning message appears :

Here are the main reasons why this type of message appears : Using the “LOAD” button, you have just loaded a backup file (extension “.var”) which was saved with another calculation sheet. This incorrect loading generates an error indicating that an equation or variable is missing, generally linked to the “emptying” of variables in drop-down menus, as illustrated below :

OR

To solve this problem :
In EchTherm, as each technology has very different variables, each program requires specific entries. You therefore need to load a file that has been saved with the same file you're using. In many cases, this involves loading a “SIMULATION” file saved in “DESIGN” with the same transfer mode and the same technology. In this case, the correspondence is quite good, and all you need to do is check that the drop-down menus are not empty, and if necessary, select the right value in the drop-down menus.
If the problem persists, contact us.
